How to Fix Missing Textures in Blender Viewport
Usually when you are missing textures in the viewport of Blender, it can be attributed to one of 4 issues.
- You are in the incorrect viewport mode.
- Your textures/materials are not set up correctly.
- Your UV's are not set correctly.
- You may require a graphics card driver update.
Turning on material preview to see Textures
To see your textures is quite simple. All that one needs to do is to turn on either material shading or render shading in the viewport shading modes options.
This is found in the top-right hand side of your 3D viewport area.
Alternatively you may use the Radial Pie Menu to switch your viewport shading method.
Accessing the Radial Pie Menu
Blender's Radial Pie Menu offers a fast and intuitive way to switch between different viewport modes. Here's how you can access it efficiently.
How to Open the Radial Pie Menu
Press Z:
- Start by pressing the
Zkey on your keyboard. - This action will bring up the Radial Pie Menu.
- An overlay will appear around your cursor, displaying various options.
- Start by pressing the
Select Desired Render Mode:
- Move your cursor towards the desired option.
- The menu includes choices like Solid, Wireframe, Material Preview, and Rendered modes.
- Click to select your preferred mode.
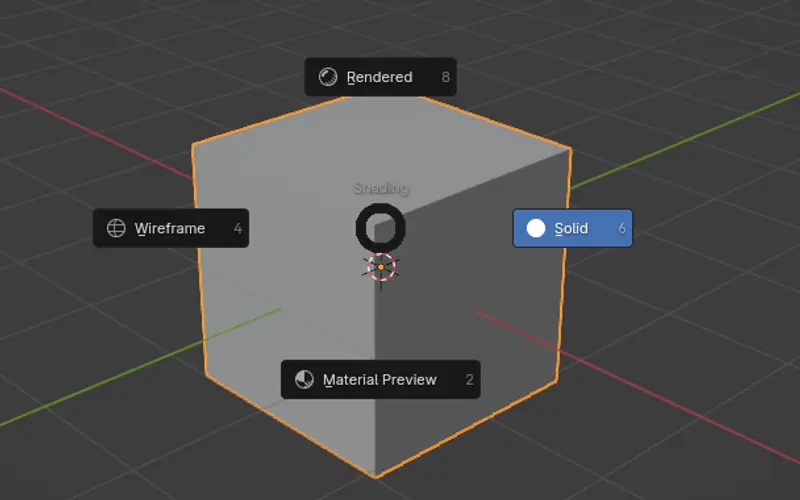
Why Use the Radial Pie Menu?
The Radial Pie Menu is designed for quick access and streamlined workflow:
- Efficiency:
- "The Radial Pie Menu speeds up your workflow, allowing you to switch modes seamlessly."
- User-Friendly:
- It groups all essential rendering modes in one easily accessible place.
- On-the-Fly Adjustments:
- Ideal for making real-time changes without navigating through multiple menus.
Accessing the Radial Pie Menu is an essential skill that can enhance your overall productivity letting you focus more on creation and less on navigation and finding things within the UI.
Using Material Preview Mode
Material Preview Mode is a powerful feature in Blender that provides a real-time view of your materials and textures as you work.
What It Does
Material Preview Mode allows you to see how materials and textures appear on your 3D objects without performing a full render. It gives you a live preview of:
- Textures and colors applied to your model.
- Lighting effects and how they interact with surfaces.
- Shaders and material settings in a semi-rendered state.
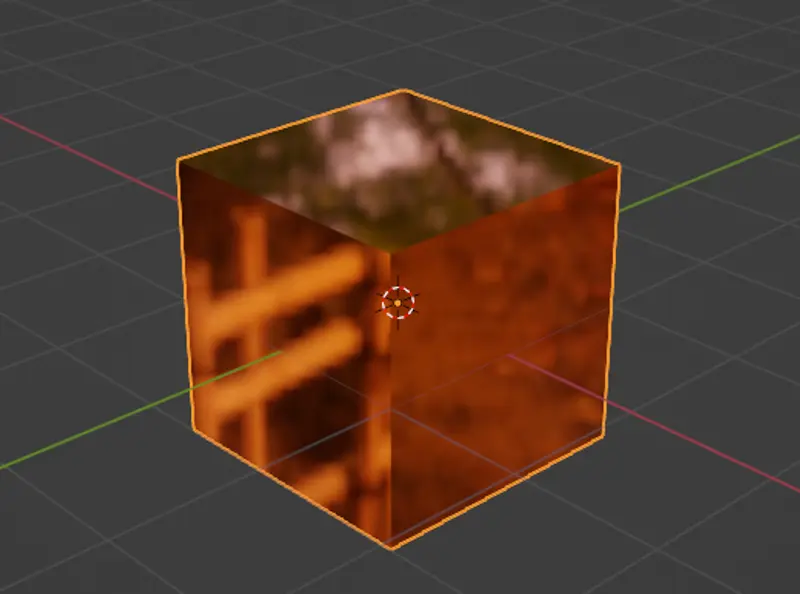
Technically it is using the EEVEE rendering engine under the hood.
The EEVEE render engine is Blenders real-time render engine.
How to Activate Material Preview Mode
Switching to Material Preview Mode is straightforward you have two options:
Open the Radial Pie Menu:
- Press the
Zkey to open the Radial Pie Menu. - You'll see several viewport mode options.
- Move your cursor towards the “Material Preview” option.
- Click to activate this mode.
- The viewport will update to show the materials applied to your objects in real-time.
- Press the
Select Material Preview:
- In the top right corner of the 3D viewport you will see a collection of 4 "sphere" icons.
- Click on the 3rd Button from the right like the example below.
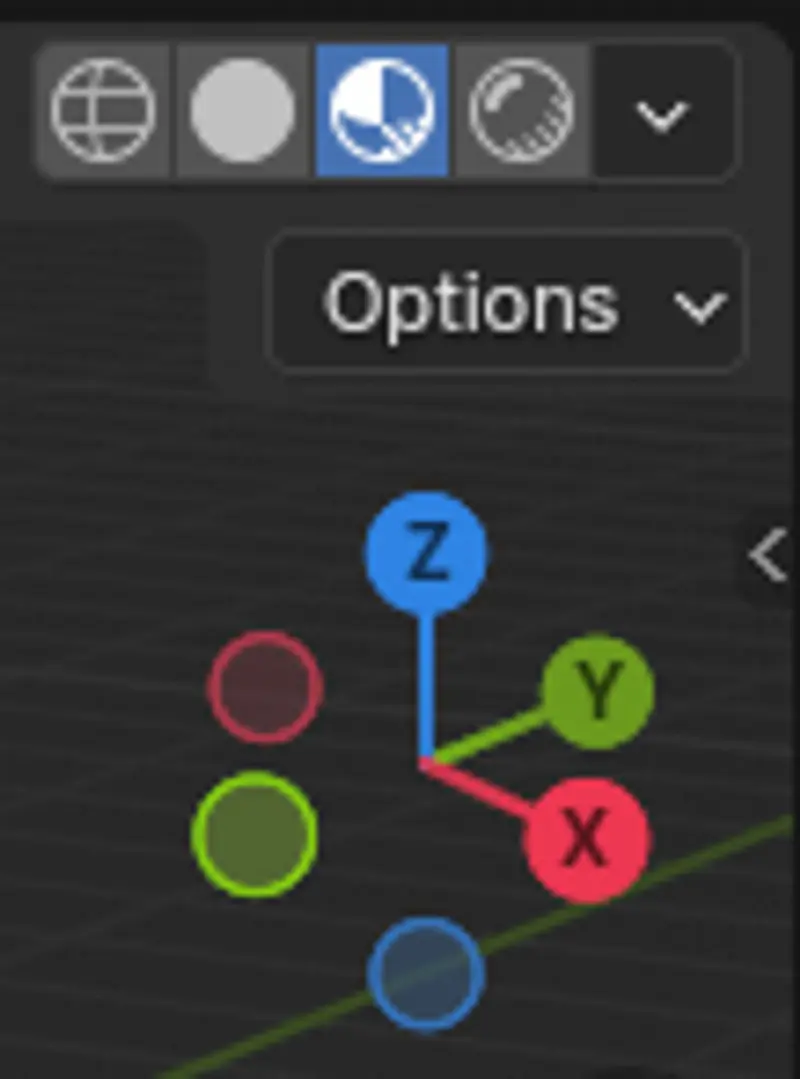
Benefits of Using Material Preview Mode
Leveraging Material Preview Mode offers multiple advantages:
Real-Time Visualization:
- See immediate updates when you tweak materials, textures, or lighting.
- "Material Preview Mode lets you catch material issues early, ensuring your textures look perfect before the final render."
Improved Workflow:
- Quickly iterate on material settings without waiting for a full render.
- Saves time by providing a near-rendered quality preview.
Enhanced Accuracy:
- Offers a closer approximation of the final rendered result within the viewport.
- Helps in achieving precise control over how materials interact with light and shadow.
Using Material Preview Mode can significantly improve your workflow, giving you the ability to make adjustments on the fly. This mode is especially valuable when fine-tuning the visual aspects of your project.
In a lot of other software's and render engines, like Arnold. You would be forced to use a lower sample rate or a inferior preview render engine. Which does effect the flow of your work.
Because the material preview is technically just using EEVEE under the hood it provides incredibly accurate feedback if you are using either EEVEE or Cycles render engine in Blender.
Using Rendered Mode
Rendered Mode in Blender provides a high-fidelity preview, showing your scene with full textures, lighting, and effects as it would appear in the final output.
Purpose of Rendered Mode
Rendered Mode is crucial for:
- Validating Textures:
- Ensuring all textures are correctly applied and appear as intended.
- Assessing how textures interact with lighting and shadows.
- Final Adjustments:
- Fine-tuning your scene before exporting the final render.
- Identifying subtle issues or enhancements that can't be seen in other viewport modes.

Activation of Rendered Mode
Switching to Rendered Mode is simple:
Open the Radial Pie Menu:
- Press the
Zkey to bring up the Radial Pie Menu.
- Press the
Select Rendered Mode:
- Navigate your cursor to the “Rendered” option.
- Click to switch the viewport to Rendered Mode.
- Your scene will be displayed with full rendering effects.
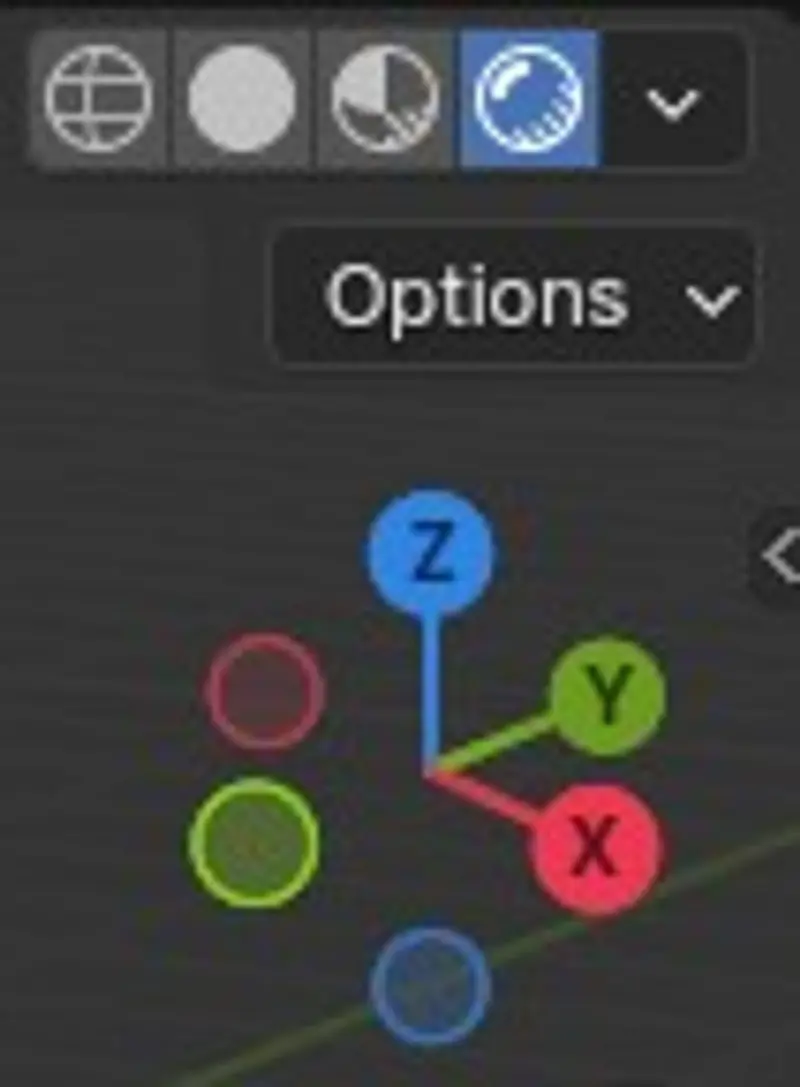
Performance Notes
While Rendered Mode offers a detailed view, it can be resource-intensive:
Potential Performance Impacts:
- "Rendered Mode can significantly slow down your system, especially with complex scenes or high-resolution textures."
- Requires substantial processing power and memory.
- If you are using Cycles Render engine -> May be even more demanding!
Mitigation Tips:
- Simplify Your Scene:
- Hide unnecessary objects to reduce computational load.
- Optimize Textures:
- Use lower resolution textures during preview stages.
- Adjust Render Settings:
- Lower the sample rates and resolution for quicker previews.
- Use GPU instead of CPU rendering
- Simplify Your Scene:
Using Rendered Mode effectively provides an accurate representation of your final output, making it indispensable for ensuring the quality of your final project. With the right strategies to handle performance, you can make the most of this powerful feature.
Ensuring Textures are Properly Assigned
To create visually appealing 3D models, it's essential to ensure that textures are correctly assigned and verified. Let's explore the methods, verification steps, and crucial texture settings.
Assignment Methods
Assigning textures to materials in Blender involves a few straightforward steps:
Create or Select a Material:
- In the Properties panel, go to the Materials tab.
- Either create a new material or select an existing one.
Assign Textures:
- Switch to the Shading workspace.
- Add a new texture node (e.g., Image Texture) via the Shader Editor.
- Load your texture image into the texture node.
Link Textures to Material:
- Connect the texture node to the appropriate shader inputs (e.g., Base Color).
- Ensure your material reflects the desired appearance of the texture.
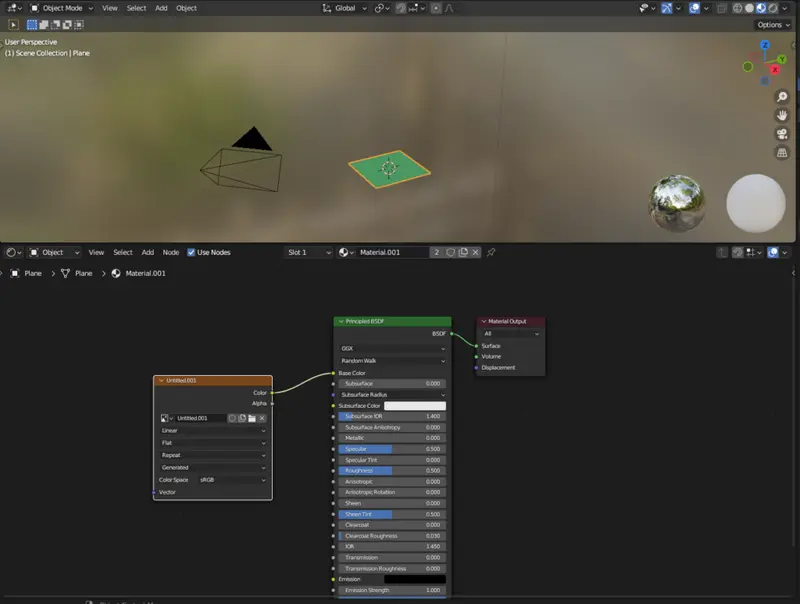
Verification
Verifying textures ensures they are correctly linked and displayed:
Material Preview Mode:
- Switch to Material Preview Mode by pressing
Zand selecting “Material Preview.” - Examine your model to confirm textures are visible and properly aligned.
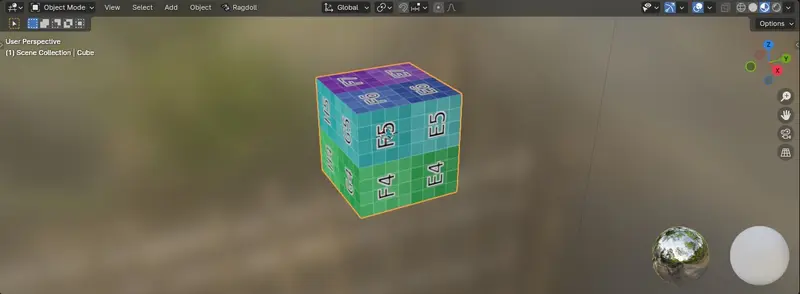
- Switch to Material Preview Mode by pressing
Node Editor Check:
- Inspect the Shader Editor to verify all nodes are correctly connected.
- Ensure there are no missing or unlinked textures.
- "Verifying textures early in the process helps avoid rendering issues later on, saving valuable time."
Texture Settings
Understanding texture settings is crucial for achieving the best visual results:
Image Texture Settings: (Dictated by the image itself)
- Resolution: Higher resolution increases detail but can impact performance.
- Colorspace: Choose between sRGB for color textures and Non-Color for data maps like normal maps.
- File Assignment: Does the file exist still where it was assigned from? Sometimes if you move files around it can break the links -> However this will usually be denoted by an ugly pink color being shown.
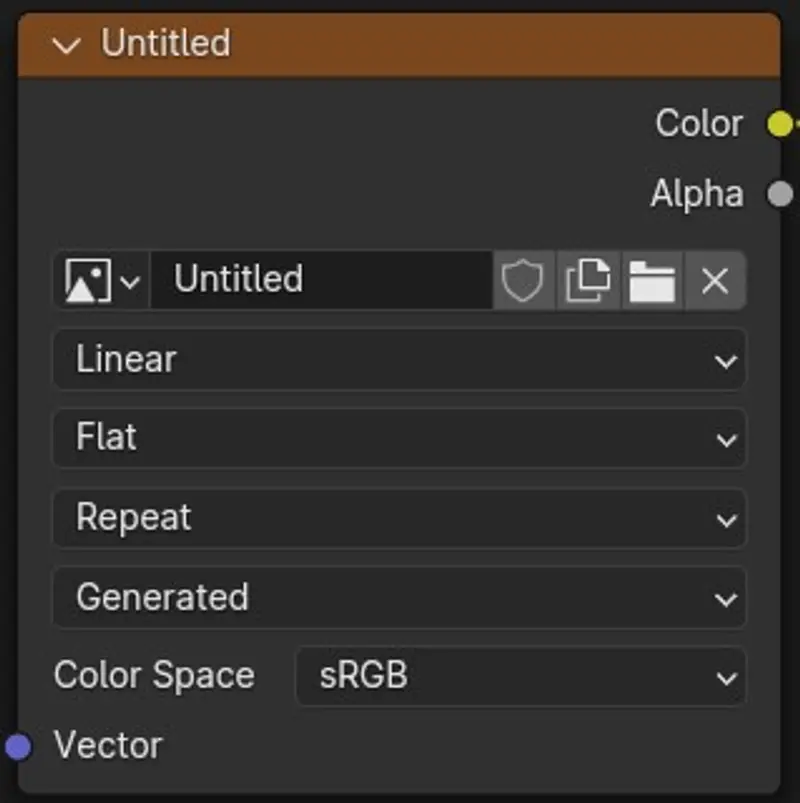
Mapping Settings:
- UV Mapping: Ensure textures align correctly with the model’s UVMap.
- Scale and Translation: Adjust to fit the texture on the model appropriately.
Texture Filtering:
- Interpolation: Controls how textures are sampled. Options include Linear and Closest.
- Mipmap: Reduces artifacts and improves performance by using lower resolution textures at a distance.
Ensuring textures are properly assigned to your model will always be one of the first steps that I take if a texture is missing.
Format Issues
Using the wrong file format can lead to compatibility problems and loss of quality:
Common Compatible Formats:
- JPEG: Good for color textures; however, it can suffer from compression artifacts.
- PNG: Supports transparency and is lossless, good for high-quality textures.
- EXR and HDR: Ideal for high dynamic range images.
File Format Considerations:
- Some formats may not support features like transparency or may introduce compression artifacts.
- Ensure the format you choose is appropriate for the type of texture you are using.
Converting Textures:
- Use external tools or Blender's internal options to convert textures to a compatible format if necessary.
UV Mapping Errors
Improper UV mapping can cause textures to display incorrectly on your model:
Common UV Mapping Issues:
- Stretching: When UV islands are not proportional to the 3D geometry.
- Overlapping UVs: Causes textures to blend unexpectedly.
Checking UV Mapping:
- Switch to the UV Editing workspace.
- Examine the UV layout to ensure islands are correctly placed and scaled.
Correcting UV Mapping:
- Use the "Unwrap" function and select appropriate methods like "Smart UV Project" or "Follow Active Quads."
- Adjust islands manually in the UV/Image Editor for better fit and alignment.
- "Proper UV mapping is crucial for texture fidelity, ensuring your textures appear correctly on your model."
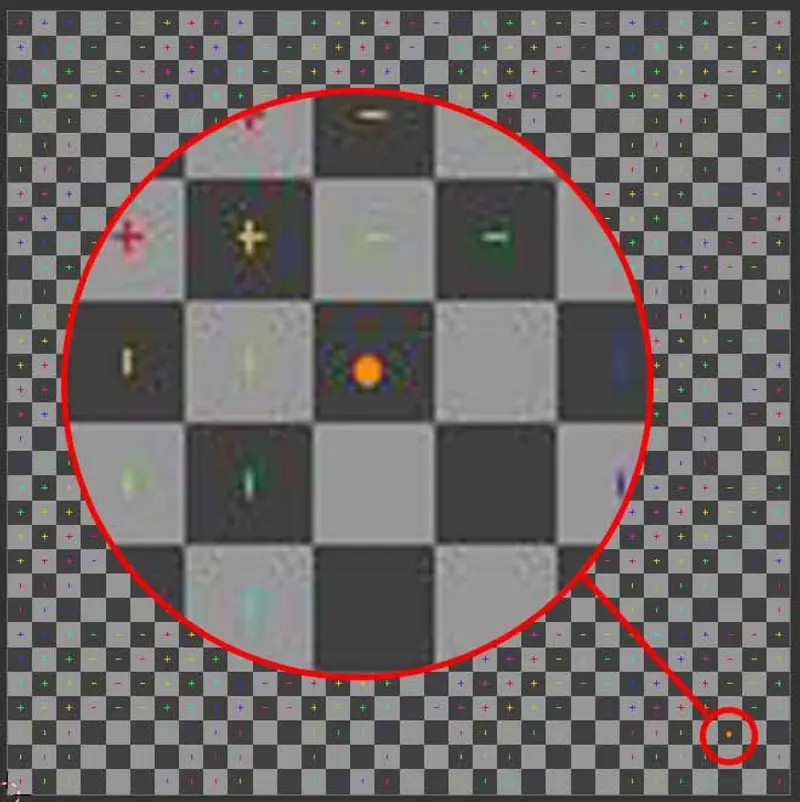
By addressing these common issues, you can ensure that your textures are displayed accurately and beautifully on your 3D models. Regular checks for missing files, format compatibility, and correct UV mapping will save time and enhance the quality of your final render.
Sometimes UV's can be formed into what I like to call - 'zeroed' UV's meaning that all points inhabit the same space. A simple way to fix this is by either doing or sometimes (redoing) your UV's
Updating Blender and Graphics Drivers
Keeping Blender and your graphics drivers updated is essential for ensuring optimal performance and compatibility in your 3D projects. Let’s explore why updates are crucial, how to perform them, and what to do if issues arise.
Importance of Updates
Performance Improvements:
- Regular updates can enhance Blender’s performance, making it run faster and more efficiently.
- Updates often include optimizations that fully utilize your hardware capabilities.
New Features:
- Updates bring new tools and features, improving your workflow.
- Keeping Blender up-to-date ensures you have access to the latest advancements in 3D technology.
Bug Fixes:
- Software updates address bugs and glitches, reducing crashes and unexpected behaviour.
- Updated graphics drivers prevent graphical anomalies and render issues.
- "Regular updates are crucial to maintain a smooth and efficient 3D creation experience, allowing you to leverage the latest advancements in technology."
Update Process
Updating Blender
Check for Updates:
- Open Blender and go to the "Help" menu.
- Select "Check for Updates."
Download Latest Version:
- If an update is available, Blender will direct you to the download page.
- Download the latest version and follow the installation instructions.
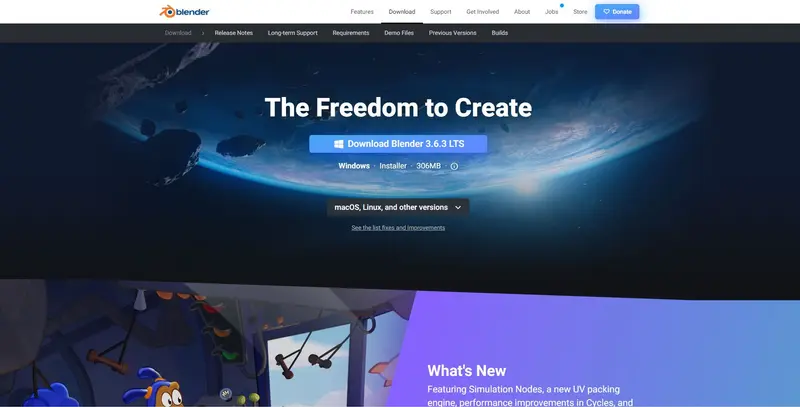
Updating Graphics Drivers
Identify Your Graphics Card:
- For NVIDIA, visit NVIDIA's driver download page.
- For AMD, visit AMD's driver download page.
- Use the automatic detection tools if available, or manually select your graphics card model.
Download and Install Drivers:
- Follow the prompts to download the appropriate driver.
- Run the installer and follow the on-screen instructions to update your drivers.
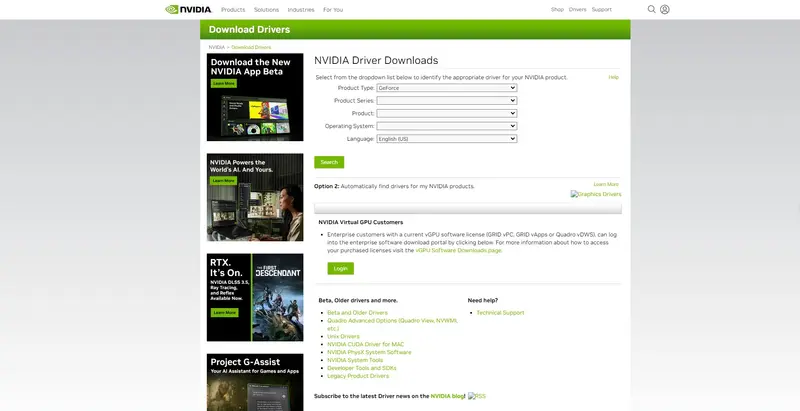
Troubleshooting
If you encounter issues even after updating, consider these solutions:
Revert to Previous Versions:
- Sometimes, the latest updates might introduce instability.
- Revert to a previous version of Blender or your graphics drivers if issues persist.
- Check if a previous stable version is available on Blender’s download page or your graphics card manufacturer's website.
Clean Installation:
- Perform a clean installation of your graphics drivers by removing the old drivers completely before installing the new ones.
- Use tools like Display Driver Uninstaller (DDU) to ensure no remnants of the old drivers remain.
Consult Community and Support:
- Visit Blender’s support forums and community channels for help.
- Check the community documentation for any known issues or troubleshooting steps.
- "Effective troubleshooting can often solve persisting issues, ensuring a smooth workflow."
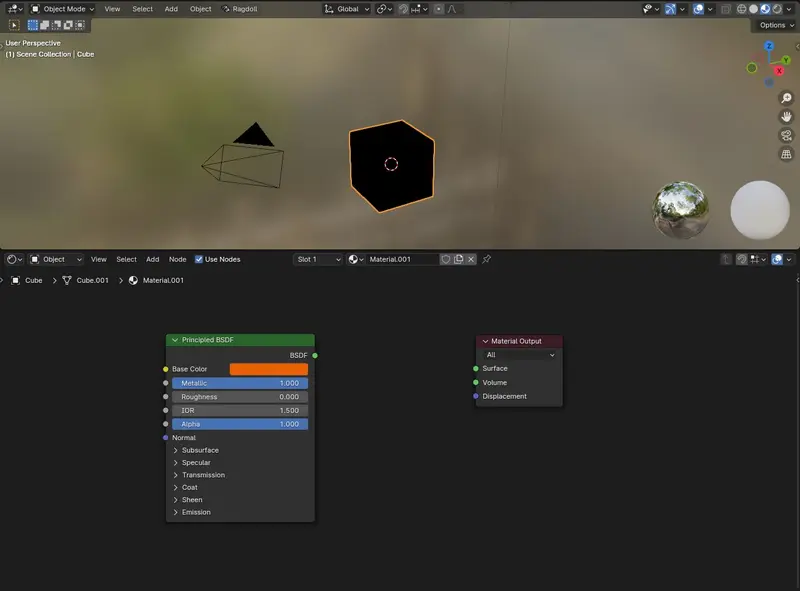
Keeping Blender and your graphics drivers updated helps maintain software stability and leverages the latest tools and optimizations, ensuring you have the best 3D modeling experience. Regular updates and troubleshooting are key practices for sustaining a productive workflow.
Be sure that your workflow and by extension you other tools are still compatible with the newest version of Blender.
Conclusion
Summary
Ensuring proper visibility of textures in Blender’s viewport involves several key steps:
- Assign Textures Correctly:
- Create or select a material.
- Load and link textures using the Shader Editor.
- Verify Texture Links:
- Use Material Preview Mode to check texture assignments.
- Confirm node connections in the Shader Editor.
- Check for Common Issues:
- Identify and relink missing texture files.
- Ensure texture formats are compatible.
- Correct UV mapping errors for proper texture alignment.
- Stay Updated:
- Keep Blender and graphics drivers updated to benefit from performance improvements, bug fixes, and new features.
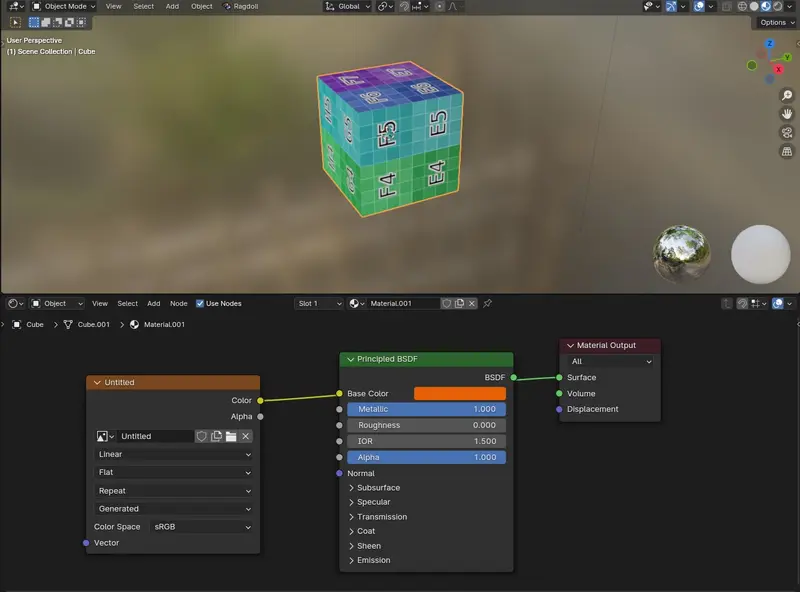
Final Tips
Organize Your Files:
- Keep texture files well-organized and properly named in a dedicated directory.
- This prevents missing files and makes it easier to locate and manage them.
Use Appropriate Texture Settings:
- Adjust settings like resolution, colorspace, and mipmap appropriately for accurate visual quality and performance.
Regularly Check UV Mapping:
- Ensure UV maps are correctly laid out to avoid stretching and overlapping.
- Use Blender’s UV tools to fine-tune mapping as needed.
Backup Your Projects:
- Regularly back up your Blender files to prevent data loss and facilitate recovery in case of errors.
Resources
For deeper learning and additional support, consider exploring the following resources:
Blender Documentation:
Community Forums:
- Engage with other Blender users in forums like Blender Artists Community.
Tutorials and Courses:
- Websites like Polyfable offer in-depth tutorials on various Blender techniques.
Official Support:
- Visit Blender’s Help Center for troubleshooting and official support articles.

