Introduction
Blender, the versatile 3D design software, offers a plethora of tools and features for artists and designers.
Texture painting in Blender is one such capability that allows users to add color and detail to 3D models in the forms of textures.
This article will provide a comprehensive guide to Blender texture painting, covering everything you need to know about this powerful feature.
Understanding Texture Painting
Texture painting is the process of adding color and “textures” to 3D models.
It gives artists the ability to bring their creations to life by adding intricate details like skin pores, wrinkles, or cracks.
Or telling a material how rough or smooth it should be in certain places, without resorting to a whole new material. Culminating in realistic renders.
In Blender, texture painting involves applying brush strokes on a model's surface to create the desired appearance.
Getting Started with Texture Painting in Blender
To get started with texture painting in Blender, follow these steps:
- Open Blender: Launch the Blender software on your computer.
- Import or Create a 3D Model: Either import an existing 3D model into Blender or create one from scratch using Blender's modeling tools.
- Set Up Your Workspace: Configure your workspace by adjusting the viewports and panels to suit your preferences. Ensure that you have a viewport dedicated to the 3D model you'll be texture painting on.
- Switch to Texture Paint Mode: In Blender's top menu bar, locate the mode selection drop-down. Click on it and select "Texture Paint" to switch to the texture painting mode.
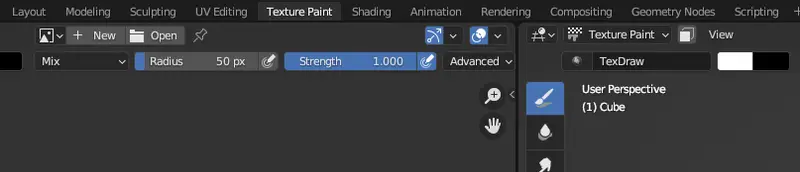 Example of blenders top bar menu for texture painting
5. Prepare Your Model for Painting: Ensure that your model has a material assigned to it. If not, create a new material and assign it to your model.
6. Add a Texture Slot: In the Object Data Properties panel, select the material you assigned to your model. Scroll down to the "Textures" section and click on "Add." Choose the type of texture you want to create, such as a diffuse or bump texture.
Example of blenders top bar menu for texture painting
5. Prepare Your Model for Painting: Ensure that your model has a material assigned to it. If not, create a new material and assign it to your model.
6. Add a Texture Slot: In the Object Data Properties panel, select the material you assigned to your model. Scroll down to the "Textures" section and click on "Add." Choose the type of texture you want to create, such as a diffuse or bump texture.
Advanced Techniques in Blender Texture Painting
As you gain proficiency in texture painting in Blender, you can explore advanced techniques to enhance your creations further. Here are a few techniques to consider:
Using Paint “Layers”
This is not layers in the sense of photoshop or substance. Unfortunately blender does not allow for a non-destructive layer based editing system. But it does allow you to work with layers in texture painting in a limited fashion.
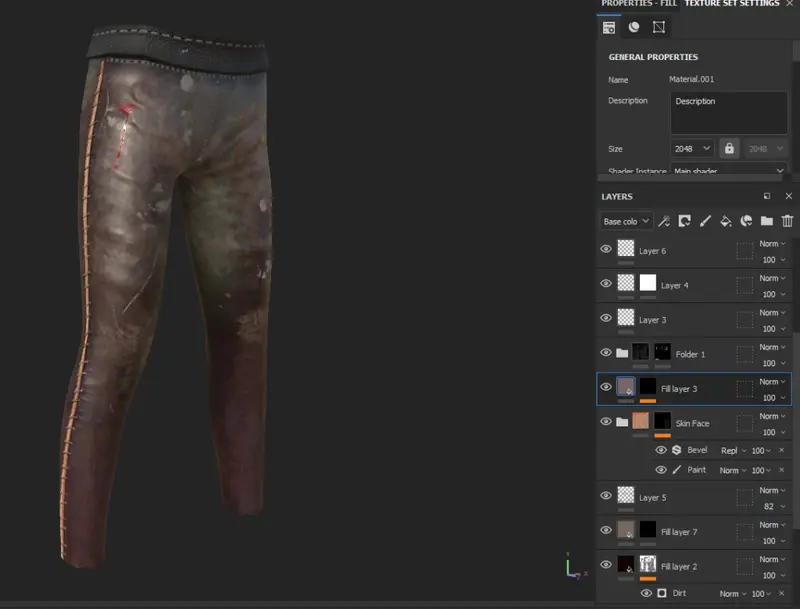 Example of non-destructive texture painting in Substance
Example of non-destructive texture painting in Substance
You can create multiple layers and adjust their opacity, blending modes, and visibility to achieve the desired effect.
This is achieved through the material node system - merging different image textures via a mix node, the result of which can then be displayed in the paint workspace by changing your viewport mode to material preview or rendered mode.
If you are looking for a more substance-like blender based layer painting system you will need to use addons for now.
Utilizing Texture Masks:
Texture masks allow you to control the areas where the texture paint is applied. Once more you will need to make these changes in the Shading workspace, and edit the material of your object.
You can use black and white images or procedural textures as masks to limit the painting effects to specific parts of the model. This technique is particularly useful for creating complex and realistic textures.
By hooking these textures into the mix input of a mix node you can then dictate what inputs are shown where.
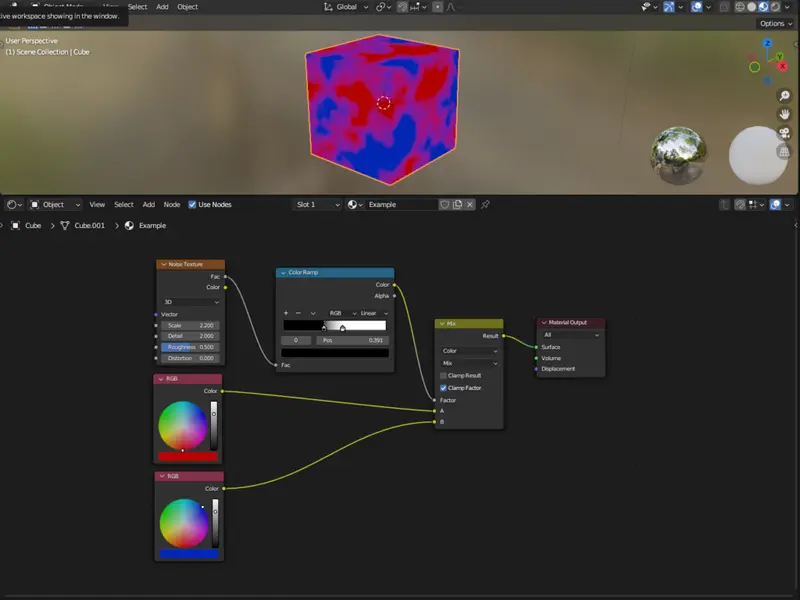 Example of a basic mask setup in Blender
Example of a basic mask setup in Blender
In the example above the black parts of the texture (Generated by the noise texture node) show the red image, and the white shows the blue.
I have also crushed the values through a color ramp node to make the effect more obvious.
Sculpting with Texture Brushes:
Blender's texture painting tools extend beyond just applying colors and textures. You can use certain brushes to sculpt or manipulate the model's surface while painting.
This technique is useful for adding fine details, such as wrinkles or scales, to your models.
One way to get started with “sculpting” is to use a bump map.
Select a new channel and make sure you select bump.
After that you should be able to start drawing on the surface. To preview bumps you will need to enter either material preview or rendered mode.
White will represent hills, and black troughs. Grey will be flat.
If your bump is not showing, Navigate to your material nodes and ensure that your generated bump material has been hooked up correctly. Below is a very simple example.
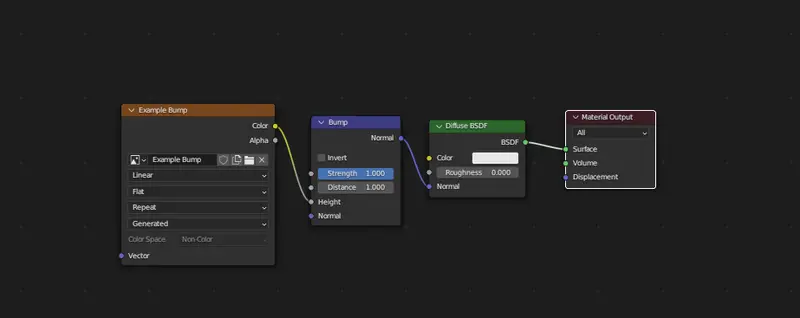 Example of a basic material setup in Blender
Example of a basic material setup in Blender
As you can see the texture is being processed by the “Bump” node, which in turn is being inputted into the Normal Vector input of the diffuse. (Any node that accepts normal data could be used instead).
If you are struggling with this, I would highly recommend joining Polyfables membership, where we will go through in much more detail, to help bring your stories to life.
Utilizing Texture Stencils:
Texture stencils in Blender allow you to project predetermined textures or images onto your 3D model. You can import or create custom stencils to add intricate
- patterns
- logos
- or designs to your artwork. This technique is useful for replicating real-world textures or applying complex patterns such as engravings on Armor or scales on a dragon.
Painting with UV Maps:
Blender provides the option to paint directly on the UV map of your model.
This method allows for precise control over the texture placement and avoids distortion or stretching that may occur during the unwrapping process.
It is particularly useful for precise texturing, such as labelling or branding on objects.
Conclusion
Blender's texture painting feature opens up a world of possibilities for artists and designers looking to add colour, texture, and detail to their 3D models.
By following the step-by-step guide outlined in this article, you can start exploring the exciting realm of texture painting in Blender.
As you gain proficiency, don't be afraid to experiment with advanced techniques to take your creations to new heights.
Happy painting!

